 Julien.BAdministrateur
Julien.BAdministrateur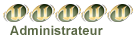

 Age : 44
Age : 44
Nombre de messages : 4780
Inscription : 16/08/2010
Localisation : France
Emploi : Privé
Passions : Diverses
Règlement : Règlement
Points de Participation : 12470
 Mettre des images sur le forum
Mettre des images sur le forum
Sam 30 Juil 2011, 13:01
Bonjour à tous,
Ayant remarqué que certains membres ne parvenaient pas à placer leur(s) fichier(s) média(s) sur le forum, tel que des photos, j'ai pris l'initiative de créer ce petit tutoriel qui va tenter au mieux de vous expliquer comment uploader et afficher vos médias sur le site
I) Le cas des photos
Nous allons commencer par voir comment placer une photo sur le forum le plus simplement possible.
Il faut savoir que lorsque vous prenez une photo, celle-ci est placée uniquement sur le disque dur de votre ordinateur, bien en mémoire dans votre machine. Le hic, c'est que celle-ci ne pourra être vue par aucun d'entre-nous si elle n'est pas placée sur ce que l'on appelle un hébergeur d'images.
Ces hébergeurs d'images, il en existe beaucoup très efficaces, et pour la plupart, gratuits ! Nous allons donc procéder par étape à partir de maintenant. Vous avez de la chance, le forum intègre un module spécial qui vous permettra de le faire rapidement et simplement.
1) Lorsque vous êtes dans l'éditeur de messages du forum, vous avez à votre disposition une barre d'outils vous permettant de réaliser diverses tâches (notamment celle d'uploader une image, c'est à dire la transférer vers un hébergeur). Cette barre ressemble à cela :

2) L'icône qui va nous intéresser pour l'instant est celle-ci :
Cliquez-donc sur cette icône.
3) Très logiquement, une nouvelle petit fenêtre vient de s'ouvrir, cette dernière ressemble à cela :
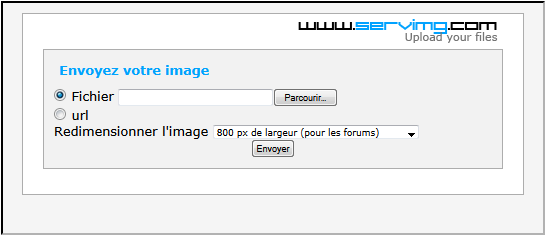
Décomposons cette fenêtre :
A. Comme vous le constatez, plusieurs options s'offrent à vous. Tout d'abord, vous avez la possibilité de parcourir votre disque dur, dans le fichier dans lequel se trouve l'image que vous souhaitez uploader vers un hébergeur (c'est ce que l'on souhaite donc faire !).
B. Vous avez également la possibilité d'envoyer une image sur le forum à partir de l'URL d'un site, c'est à dire une image déjà présente sur Internet et que vous souhaitez intégrer au forum.
Un
C. Vous pouvez également redimensionner l'image à votre guise. Cependant, je vous conseil de laisser l'option par défaut (c'est à dire 800px de largeur pour), dimension idéale pour les forums !
D. Enfin, le bouton envoyer tout en bas de cette fenêtre vous permettra logiquement d'envoyer votre image vers l’hébergeur d'images, dont le nom ici est serving.com (un des plus connu et des plus fiable).
4) Il est maintenant temps de parcourir votre disque dur afin de trouver l'image que vous souhaitez partager avec nous. Pour cela, rien de plus simple. Il vous suffit de cliquer sur le bouton "parcourir" :

5) Lorsque vous cliquez dessus, une nouvelle fenêtre s'ouvre (sorte de pop-up), dans laquelle vous trouverez l’arborescence de tout votre ordinateur.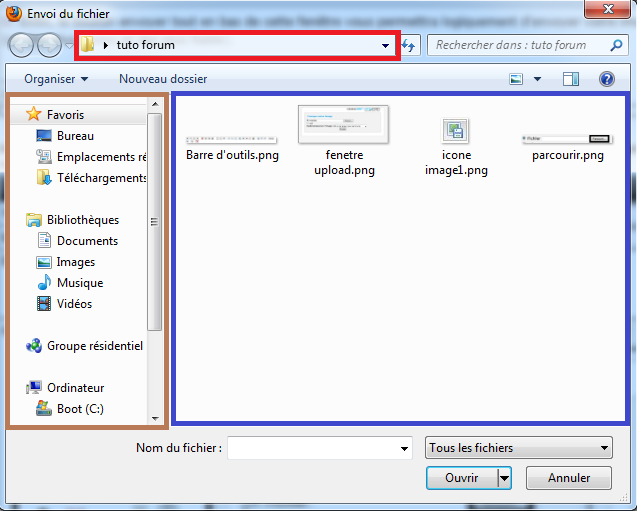
J'ai encadré de différentes couleurs les parties les plus importantes de la fenêtre.
A. Cette partie permet de naviguer dans les différents fichiers de votre ordinateur, aussi appelée Arborescence !
Rendez-vous donc dans le dossier dans lequel vous avez stocké votre photo afin de pouvoir la sélectionner. Pour l'exemple, je suis allé dans le dossier dans lequel j'ai stocké les images de ce tutoriel.
B. Cette partie, c'est une liste déroulante qui entre autre vous indique dans quel dossier vous vous trouvez, et dans quel dossier est ce sous-dossier, si il s'agit d'un sous dossier etc etc ...
C. Enfin cette troisième partie est la plus importante car elle vous permet de visualiser les éléments présents dans le dossier sélectionné. Si vous trouvez l'image que vous souhaitez nous montrer, vous êtes dans le bon dossier, et il vous suffit alors de double-cliquer sur cette dernière. Je vais quant à moi sélectionner une image quelconque qui se trouve dans mon ordinateur pour l'exemple.
5) Lorsque vous avez réussi à mettre la main sur l'image que vous souhaitez nous montrer, vous vous retrouvez alors sur la fenêtre initiale mais avec cette fois-ci le champ de saisie à gauche de "parcourir" rempli, comme ceci :
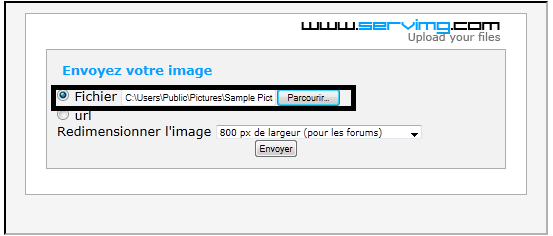
elle indique l'adresse exacte vers laquelle l'hebergeur d'image pourra trouver votre image.
6) Ne touchez pas au redimensionnement de l'image, le module est pré-configuré pour adapter votre image au format du forum, inutile d'y toucher donc ! Cliquez ensuite sur le bouton "Envoyer", de façon à ce que le forum traite votre demande et envoi votre image vers l'hébergeur.
7) Une fois cliqué sur "envoyer", vous arrivez sur une toute nouvelle fenêtre, dont voici l'apparence :

comme vous le voyez, plusieurs adresses s'offrent à vous. Mais celle qui nous intéresse est bien celle que j'ai encadrée en noir. Copiez-donc cette adresse grâce au bouton "Copier" à droite de cette-même adresse (ou ctrl+c).
Le lien est donc présent dans votre presse papier, prêt à être collé.
8) À présent, cliquez sur cette petit icône, toujours présente dans la barre d'outils d'édition de messages :

Une fenêtre s'ouvre dans laquelle vous avez une zone de saisie. Vous l'aurez surement compris, collez le lien préalablement copié et cliquez sur OK !
9) Votre image devrait comme moi apparaître :

Alors ils sont pas beaux mes manchots ?
Voilà et bien félicitations, vous venez donc d'uploader et d'afficher votre image sur le forum.
En tout cas, j'espère sincèrement que ce tutoriel vous aura été un minimum utile, et qu'il a été correctement expliqué.
Excellente continuation à tous et bonnes observations !
Bien cordialement
Julien.B
Ayant remarqué que certains membres ne parvenaient pas à placer leur(s) fichier(s) média(s) sur le forum, tel que des photos, j'ai pris l'initiative de créer ce petit tutoriel qui va tenter au mieux de vous expliquer comment uploader et afficher vos médias sur le site
I) Le cas des photos
Nous allons commencer par voir comment placer une photo sur le forum le plus simplement possible.
Il faut savoir que lorsque vous prenez une photo, celle-ci est placée uniquement sur le disque dur de votre ordinateur, bien en mémoire dans votre machine. Le hic, c'est que celle-ci ne pourra être vue par aucun d'entre-nous si elle n'est pas placée sur ce que l'on appelle un hébergeur d'images.
Ces hébergeurs d'images, il en existe beaucoup très efficaces, et pour la plupart, gratuits ! Nous allons donc procéder par étape à partir de maintenant. Vous avez de la chance, le forum intègre un module spécial qui vous permettra de le faire rapidement et simplement.
1) Lorsque vous êtes dans l'éditeur de messages du forum, vous avez à votre disposition une barre d'outils vous permettant de réaliser diverses tâches (notamment celle d'uploader une image, c'est à dire la transférer vers un hébergeur). Cette barre ressemble à cela :

2) L'icône qui va nous intéresser pour l'instant est celle-ci :
Cliquez-donc sur cette icône.
3) Très logiquement, une nouvelle petit fenêtre vient de s'ouvrir, cette dernière ressemble à cela :
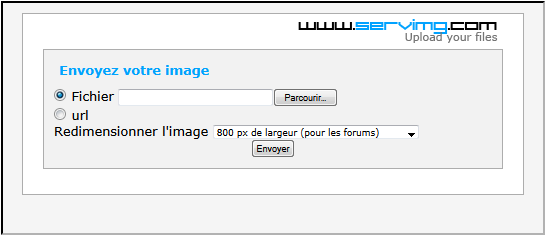
Décomposons cette fenêtre :
A. Comme vous le constatez, plusieurs options s'offrent à vous. Tout d'abord, vous avez la possibilité de parcourir votre disque dur, dans le fichier dans lequel se trouve l'image que vous souhaitez uploader vers un hébergeur (c'est ce que l'on souhaite donc faire !).
B. Vous avez également la possibilité d'envoyer une image sur le forum à partir de l'URL d'un site, c'est à dire une image déjà présente sur Internet et que vous souhaitez intégrer au forum.
Un
C. Vous pouvez également redimensionner l'image à votre guise. Cependant, je vous conseil de laisser l'option par défaut (c'est à dire 800px de largeur pour), dimension idéale pour les forums !
D. Enfin, le bouton envoyer tout en bas de cette fenêtre vous permettra logiquement d'envoyer votre image vers l’hébergeur d'images, dont le nom ici est serving.com (un des plus connu et des plus fiable).
4) Il est maintenant temps de parcourir votre disque dur afin de trouver l'image que vous souhaitez partager avec nous. Pour cela, rien de plus simple. Il vous suffit de cliquer sur le bouton "parcourir" :

5) Lorsque vous cliquez dessus, une nouvelle fenêtre s'ouvre (sorte de pop-up), dans laquelle vous trouverez l’arborescence de tout votre ordinateur.
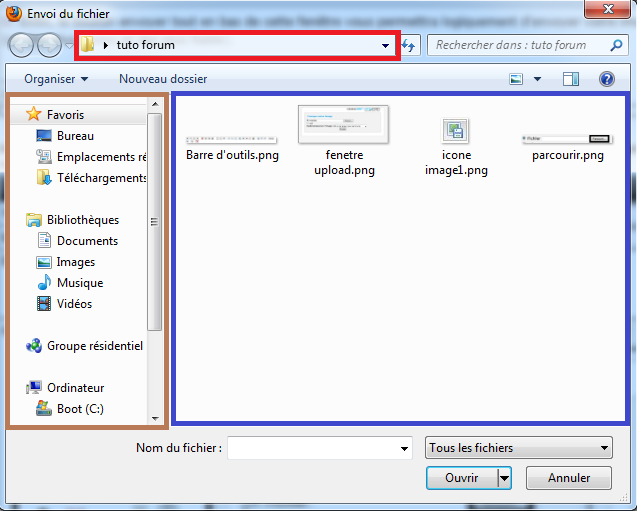
J'ai encadré de différentes couleurs les parties les plus importantes de la fenêtre.
A. Cette partie permet de naviguer dans les différents fichiers de votre ordinateur, aussi appelée Arborescence !
Rendez-vous donc dans le dossier dans lequel vous avez stocké votre photo afin de pouvoir la sélectionner. Pour l'exemple, je suis allé dans le dossier dans lequel j'ai stocké les images de ce tutoriel.
B. Cette partie, c'est une liste déroulante qui entre autre vous indique dans quel dossier vous vous trouvez, et dans quel dossier est ce sous-dossier, si il s'agit d'un sous dossier etc etc ...
C. Enfin cette troisième partie est la plus importante car elle vous permet de visualiser les éléments présents dans le dossier sélectionné. Si vous trouvez l'image que vous souhaitez nous montrer, vous êtes dans le bon dossier, et il vous suffit alors de double-cliquer sur cette dernière. Je vais quant à moi sélectionner une image quelconque qui se trouve dans mon ordinateur pour l'exemple.
5) Lorsque vous avez réussi à mettre la main sur l'image que vous souhaitez nous montrer, vous vous retrouvez alors sur la fenêtre initiale mais avec cette fois-ci le champ de saisie à gauche de "parcourir" rempli, comme ceci :
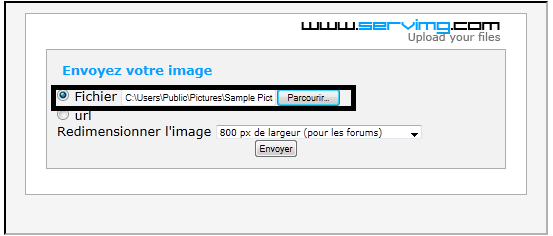
elle indique l'adresse exacte vers laquelle l'hebergeur d'image pourra trouver votre image.
6) Ne touchez pas au redimensionnement de l'image, le module est pré-configuré pour adapter votre image au format du forum, inutile d'y toucher donc ! Cliquez ensuite sur le bouton "Envoyer", de façon à ce que le forum traite votre demande et envoi votre image vers l'hébergeur.
7) Une fois cliqué sur "envoyer", vous arrivez sur une toute nouvelle fenêtre, dont voici l'apparence :

comme vous le voyez, plusieurs adresses s'offrent à vous. Mais celle qui nous intéresse est bien celle que j'ai encadrée en noir. Copiez-donc cette adresse grâce au bouton "Copier" à droite de cette-même adresse (ou ctrl+c).
Le lien est donc présent dans votre presse papier, prêt à être collé.
8) À présent, cliquez sur cette petit icône, toujours présente dans la barre d'outils d'édition de messages :
Une fenêtre s'ouvre dans laquelle vous avez une zone de saisie. Vous l'aurez surement compris, collez le lien préalablement copié et cliquez sur OK !
9) Votre image devrait comme moi apparaître :

Alors ils sont pas beaux mes manchots ?

Voilà et bien félicitations, vous venez donc d'uploader et d'afficher votre image sur le forum.
En tout cas, j'espère sincèrement que ce tutoriel vous aura été un minimum utile, et qu'il a été correctement expliqué.
Excellente continuation à tous et bonnes observations !
Bien cordialement
Julien.B
_______________________________________
Avant de participer, merci de bien vouloir prendre connaissance du règlement du forum :
https://www.forum-ovni-ufologie.com/t2585-le-reglement-du-forum-a-lire-obligatoirement-avant-de-participer-au-forum
Pour les débutants, voici la marche à suivre pour poster une image sur le forum
 InvitéInvité
InvitéInvité
 Re: Mettre des images sur le forum
Re: Mettre des images sur le forum
Mer 26 Jan 2022, 13:50
Bonjour
Le forum ayant été mis à jour il y a eu un petit changement dans la façon de mettre une image ou une photo sur le forum
tout en suivant les indications du post initial voilà comment accéder aux fenêtres :
Cliquer sur la première fenêtre à côté du logo lien : elle se nomme héberger une image
suivre les indication de la fenêtre qui s'est ouverte :
Une fois l'image choisie sur votre ordinateur , cliquer ►envoyer puis
J'utilise la première ligne: https://i.servimg.com/u/f37/17/79/14/83/pengui10.jpg
et j'ouvre la seconde fenêtre : insérer une image
et ça donne à nouveau ceci car j'ai pris également l'image des pingouins dans mon ordinateur
Bien cordialement
Loreline
Le forum ayant été mis à jour il y a eu un petit changement dans la façon de mettre une image ou une photo sur le forum
tout en suivant les indications du post initial voilà comment accéder aux fenêtres :
Cliquer sur la première fenêtre à côté du logo lien : elle se nomme héberger une image
suivre les indication de la fenêtre qui s'est ouverte :
Une fois l'image choisie sur votre ordinateur , cliquer ►envoyer puis
J'utilise la première ligne: https://i.servimg.com/u/f37/17/79/14/83/pengui10.jpg
et j'ouvre la seconde fenêtre : insérer une image
et ça donne à nouveau ceci car j'ai pris également l'image des pingouins dans mon ordinateur

Bien cordialement
Loreline
Permission de ce forum:
Vous ne pouvez pas répondre aux sujets dans ce forum
 Témoigner
Témoigner 


